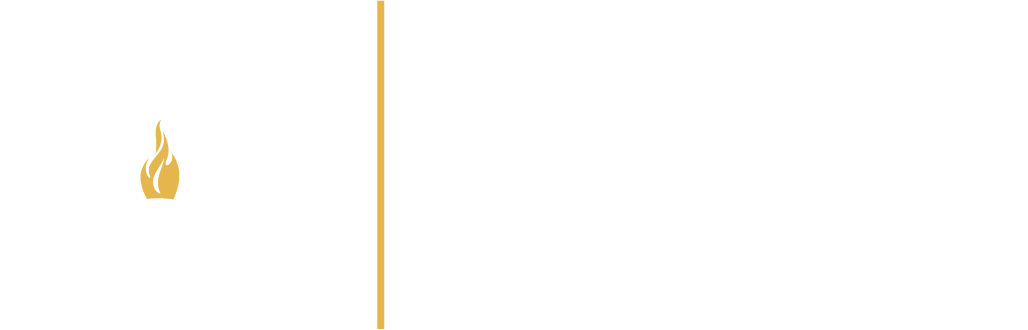Question
Details
Answered By: Linda Kern Last Updated: Dec 12, 2016 Views: 146
Here are the instructions, courtesy of EBSCOhost. This info is available by clicking “Help” in the upper right corner of the screen when you are searching databases such as Academic Search Complete, CINAHL, Business Source Complete, or Medline.
Sharing a Folder
You can add articles to your custom folders and share them with other users such as fellow students, professional colleagues, or anyone interested in a specific topic. You must be signed in to your personal account (My EBSCOhost, My NoveList) to share a folder.
To share a folder:
1. Run a search and save one or more articles or persistent links to searches to a custom folder that you previously created. (For example, you created a World History Project folder and added two articles to it.)
Note: Only Articles, Images, Videos, persistent links to searches, and other content sources (NewsBank, Newsgator) will be shareable with other users.
2. Under My Custom in the folder list on the left, click the Share link for the folder you would like to share. The Sharing Options Screen displays. Complete the following fields:
• To – enter the e-mail addresses of the people that you want to share the folder with. (Recipients must have EBSCOhost or NoveList Plus access to share the folder.)
• Subject – you can accept the default message or enter a new one.
• Message – you can enter a personal message or leave this field blank.
• E-mail Format – you can send your e-mail message in either plain text or HTML format.
• Restrict Passcode to Single Use – included in the e-mail sent to the people you are sharing the folder with, will be a “passcode” that lets the recipient access your folder.
By marking the “Restrict Passcode to Single Use” check box, each user will be sent a different passcode that can only be used once. For security reasons, it is a good idea to send each user a different passcode. (The alternative is that all users are sent the same passcode, which might be sent to users you may not want to share with, or who may not have access to EBSCOhost or NoveList Plus.)
3. Click Invite. An e-mail message is sent to each recipient that a shared folder is available.
Unsharing a Folder
Once those you have invited to share a custom folder accept your invitation, they are listed in the Accepted area of the Sharing Options Screen. You may decide that you no longer want to share a folder with one or more users you previously invited to share.
To “unshare” a personal folder:
1. Open the personal folder that you shared.
2. Mark the check boxes to the left of each user that should no longer have access to the folder.
3. Click the Delete button. The list of users you share with will be updated, and those users will no longer appear.
Note: Another way to “unshare” a folder you are created is simply to delete the folder. It will automatically be removed from the Shared by area of users you share it with.
Here is the info on accepting a shared link, which you can forward to the rest of your thesis group:
Accepting a Shared Folder
When a user sends you an e-mail invitation to a folder, he or she wants to share search results with you. To access the shared folder, you sign in to your personal account (My EBSCOhost, My NoveList) and “accept” that folder. You will need the passcode included in the e-mail invitation.
To accept a shared folder:
1. Sign into your personal account and click on the Folder icon.
2. Scroll down to the Shared by area of the folder, and click the Add link. The Add Shared Folder Screen displays.
3. Copy the passcode included in the e-mail that invited you to share a folder, and paste it right into the Passcode field.
4. Click Submit. The shared folder will display in the Shared by area under the name of the user who has shared the folder with you.
5. In the Shared by area, click on the name of the folder that is being shared (for example, History Project), and the search results are displayed.
Notes:
• You can copy an item from a Shared Folder to a different folder. (You must copy items rather than move them.)
• You can “unshare” from the shared folder at any time by deleting the folder from your list.
• Since the folder belongs to someone else, you cannot modify a shared folder in any way.
Was this helpful? 0 0